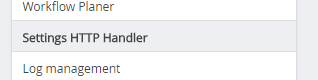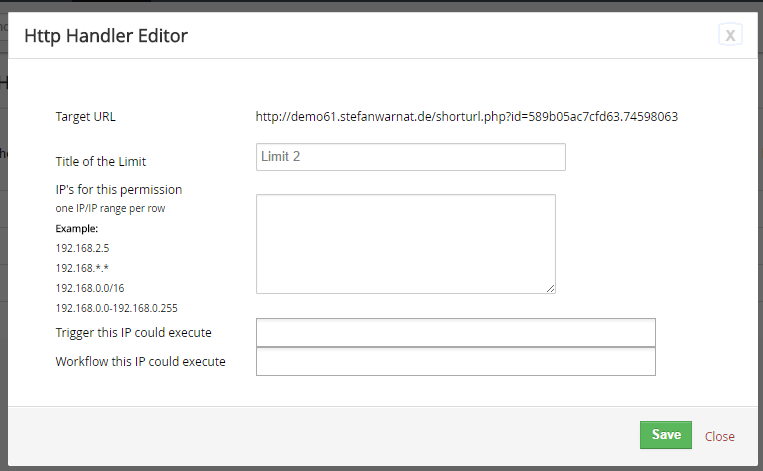Mit dem Workflow Designer -Modul können Sie ganz einfach leistungsfähigere und flexiblere Webformulare erstellen.
Sie können die Webforms des Workflow Designers auch verwenden, wenn Ihr Vtiger hinter einer Firewall erstellt wird und Sie ihn nicht für öffentliche Benutzer öffnen wollen.
(Vielleicht HTTP-Login, Client-Zertifikate etc. oder einfach eine versteckte Domain)
Wichtig: Die Methode „non gateway“ wurde mit der Version 600.1620 eingeführt und kann bisher nicht verwendet werden.
1. Erstellen Sie Ihr Webformular
Sie können den internen Webforms Builder verwenden, um den HTML-Code des Formulars zu erstellen, oder ein CMS verwenden, um das Formular zu erstellen.
Es ist wichtig, Feldnamen zu verwenden, die den Feldnamen in Ihrem CRM entsprechen, um es einfacher zu machen.
2. Erstellen Sie den Workflow
Fügen Sie einen neuen Workflow in dem Modul hinzu, das Sie den Datensatz erstellen möchten, und fügen Sie einen Block „write request values“ hinzu, der direkt mit dem Startblock verbunden ist. Dieser Block erledigt die ganze Arbeit und kann auf verschiedene Weise verwendet werden.
Jede Variable, die Sie mit der Anforderung von GET oder POST senden, ist innerhalb der Umgebungsvariablen $env verfügbar. So können Sie auch eine Record ID mit dem Antrag senden, den Sie innerhalb des Blocks einstellen.
3. Einrichten des HTTP-Handlers
Nach der Erstellung des Workflows ist dies ein weiterer komplexer Punkt, den Sie sorgfältig konfigurieren müssen, wenn Sie keine Aufträge verlieren wollen.
Der HTTP-Handler arbeitet mit Berechtigungseinträgen. Sie können einzelnen IP’s oder IP-Bereichen den Zugriff auf einen oder mehrere Workflows erlauben.
Sie können nicht auf andere Workflows als die konfigurierten zugreifen. Andernfalls können sie jede Aktion in Ihrem System auslösen.
Die wichtigste Information ist die Ziel-URL. Sie werden innerhalb des Action-Attributs Ihres <form ..> HTML-Tags benötigt.
Der Titel ist etwas, an das Sie sich bei der Verwendung dieses Berechtigungseintrags erinnern können.
Im nächsten Feld “ IPS for this permission “ müssen Sie eine Liste der IP/CIDR/IP Ranges hinzufügen, die diese Ziel-URL aufrufen können.
Wenn Sie sich entscheiden, den HTTP-Handler ohne das Gateway-Skript zu verwenden, müssen Sie in diesem Feld nur ein „*“ eingeben.
Dadurch kann auf jede IP zugegriffen werden. Standardmäßig wird der Zugriff für alle IP’s verweigert.
Sie können einzelne IP’s oder IP-Bereiche in den folgenden Formaten verwenden:
-
192.168.0.*
-
192.168.0.100-192.168.0.160
-
192.168.0.0/24
Die Konfiguration von Triggern ist nur aus Verfallsgründen möglich und kann nicht effizient genutzt werden.
Das letzte Feld ermöglicht es Ihnen, einzelne Workflows innerhalb dieses Berechtigungseintrags auszuführen. Die Zahl vor den Workflows ist wichtig, da sie die ID ist, die Sie in Webform verwenden müssen.
Beachten Sie: Theoretisch JEDER Workflow, den Sie in dieser Liste aktivieren, könnte von Bösewichten ausgeführt werden. Es gibt keine zusätzliche Sicherheitsebene, wenn die IP übereinstimmt.
Drücken Sie „Speichern“, nachdem Sie die Konfiguration abgeschlossen haben.
4. HTML-Code des Formulars aktualisieren oder die CMS-Einstellungen anpassen
In diesem Schritt unterscheiden sich die Einstellungen mit und ohne Gateway-Skript.
4.1 Ohne Gateway Script
In diesem Setup greift der Benutzer direkt auf eine kurze URL in Ihrem VtigerCRM zu.
Sie müssen die „Ziel-URL“ nehmen und sie in das Aktionsattribut Webforms eintragen, mit zwei Zusätzen.
- Sie müssen die Workflow-ID, die Sie ausführen möchten, mit der Variablen workflow_id hinzufügen.
- Sie müssen den Parameter direkt mit dem Wert 1 hinzufügen, um dem Workflow Designer die Informationen zu geben, die er nicht mit einem JSON-String beantworten sollte.
Deine endgültige URL wird etwa wie folgt aussehen: <vitgerDomain>/shorturl.php?id=1234567890ABCDEF&direct=1&workflow_id=13
In diesem Beispiel ist URL 13 die ID des Workflows, der ausgeführt werden soll. Diese ID entnehmen Sie der Workflow-Übersicht oder der Konfiguration des Berechtigungseintrags.
5. Testen Sie das Setup
Wenn Sie das Formular testen und eine Meldung „ACCESS_DENIED for <IP>“ erhalten, dann misskonfigurieren Sie den Berechtigungseintrag und müssen die IP-Regeln anpassen.
In diesem Fall erhalten Sie auch eine kleine Zahl in der Workflow Designer Seitenleiste und einen Protokolleintrag innerhalb des HTTP-Handlers.