Der Workflow Designer enthält einen Importprozess, um Aufgaben basierend auf einem CSV, das Sie importieren möchten, automatisch auszuführen.
Die Grundidee hinter diesem Prinzip ist die Schaffung eines Systems, mit dem Daten in allen möglichen CSV-Formaten importiert werden können.
Das bedeutet, dass das CSV keine Standardstruktur wie diese haben muss:
row1 ⇒ record1
row2 ⇒ record2
row3 ⇒ record3
Sie können einen Prozess anlegen, der mit der folgenden Struktur umgehen kann (Nur ein Beispiel):
row1 ⇒ record1 basic data
row2 ⇒ additional information to record1 (products, …)
row3 ⇒ additional information to record1
row4 ⇒ record2 basic data
…
Diesen Prozess müssen Sie nur im Workflow Designer implementieren.
Bitte befolgen Sie die folgenden Schritte, um diese Funktion zu nutzen: (Sie können andere Aufgaben integrieren, aber das muss die Grundstruktur sein.)
Sie können das erste Beispiel als Start des Workflows verwenden.
Nun können Sie den Import aus der Listenansicht des zugeordneten Moduls starten. Klicken Sie auf “start Workflow” und wechseln Sie zu “Importer“, um Ihre Datei hochzuladen.
Beispiel 1
Dieses Beispiel ist einfach. Sie können eine CSV-Datei, wie die folgende, importieren und Kontakte nach E-Mail in der ersten Spalte durchsuchen. Der Prozess aktualisiert den Titel für die übereinstimmenden Datensätze.
user@domain.com,newTitleValue user2@domain.com,newTitleValue2
[wpdm_package id=359 template=”link-template-default.php”]
Beispiel 2
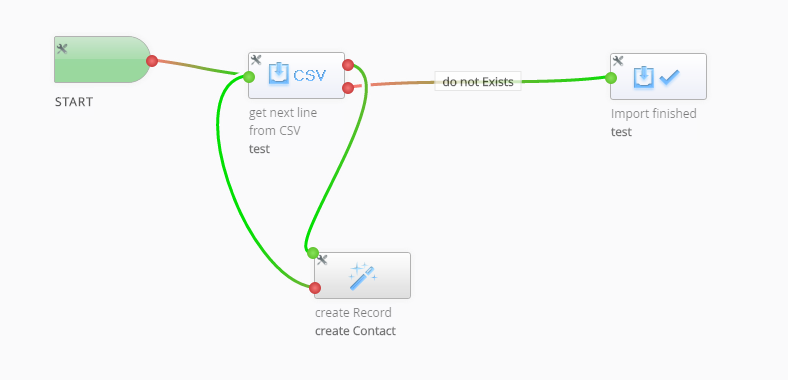
Das zweite Beispiel sucht Kontakte per eMail (erste Spalte).
Wenn der Kontakt vorhanden ist, aktualisieren Sie Telefon und Fax (4. und 5. Spalte).
Wenn nicht, erstellen Sie Kontakt und setzen Sie E-Mail, Vorname, Nachname, Telefon und Nachname aus CSV.
[wpdm_package id=363 template=”link-template-default.php”]
CSV Beispiel
test1@stefanwarnat.de,Firstname1,lastname1,01235551,01239991 test2@stefanwarnat.de,Firstname2,lastname1,01235552,01239992 test3@stefanwarnat.de,Firstname3,lastname1,01235553,01239993 test4@stefanwarnat.de,Firstname4,lastname1,01235554,01239994 test5@stefanwarnat.de,Firstname5,lastname1,01235555,01239995 test6@stefanwarnat.de,Firstname6,lastname1,01235556,01239996 test7@stefanwarnat.de,Firstname7,lastname1,01235557,01239997 test8@stefanwarnat.de,Firstname8,lastname1,01235558,01239998 test1@stefanwarnat.de,Firstname11,lastname11,012355511,012399911



